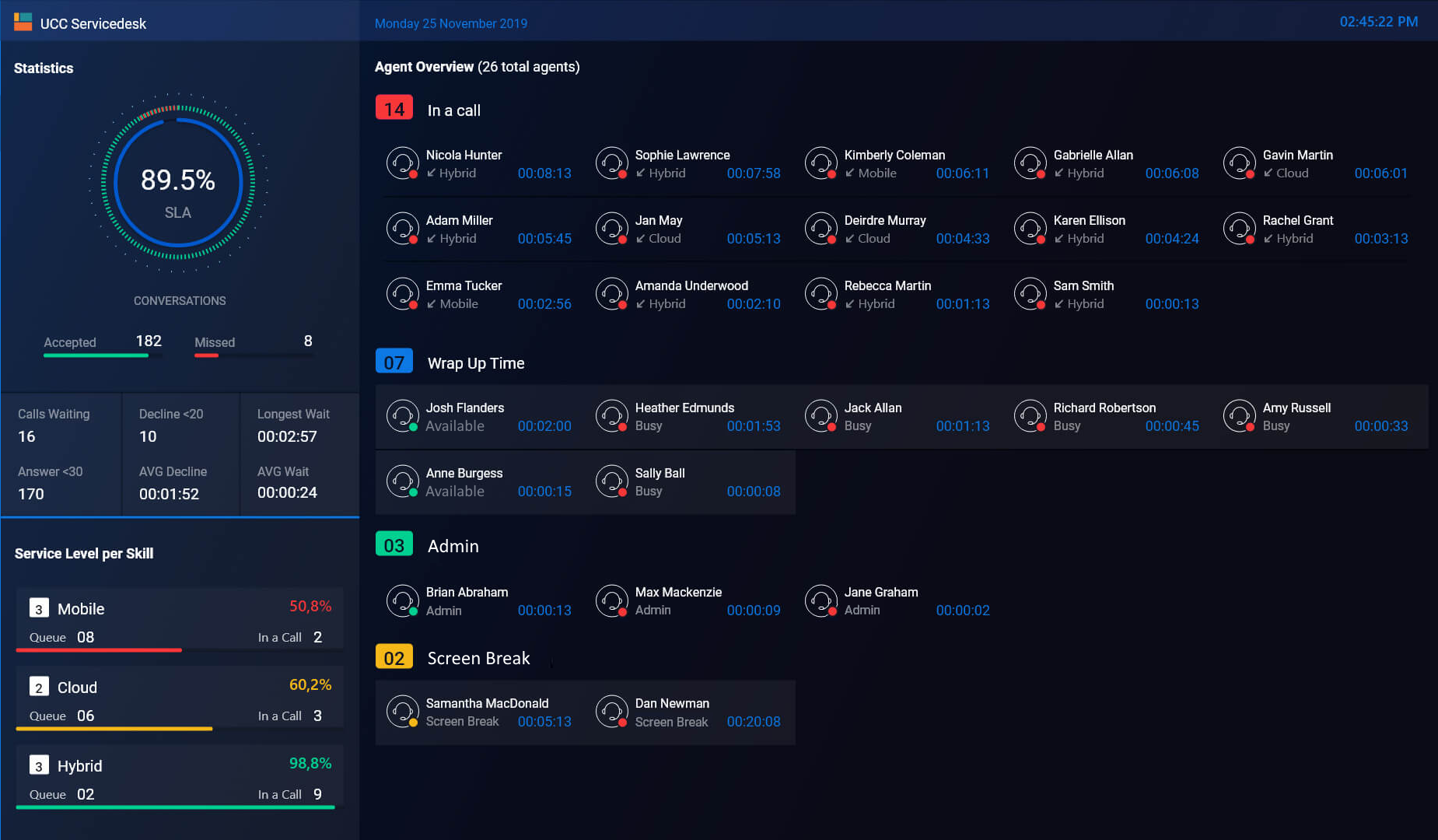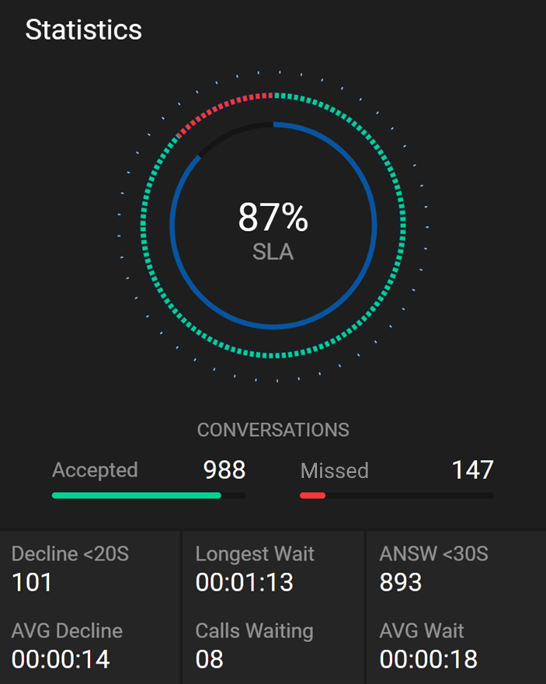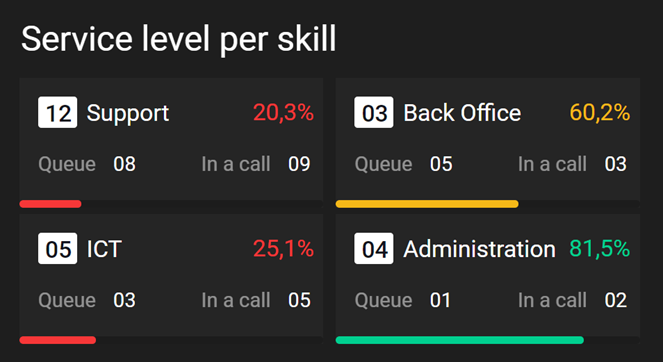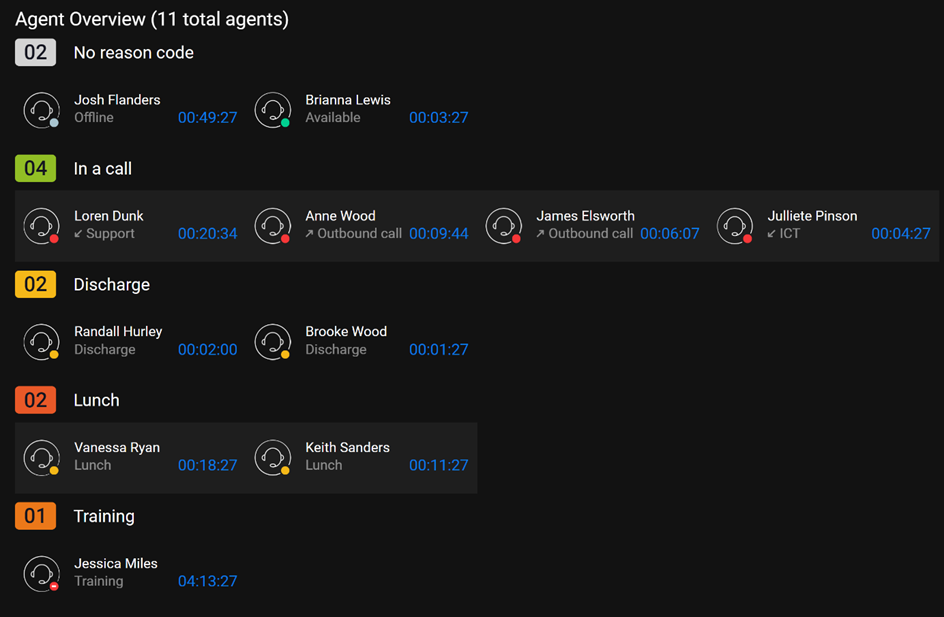WebWallboard User Guide
The WebWallboard provides a graphical representation of your UCC A Unified Contact Center, or UCC, is a queue of interactions (voice, email, IM, etc.) that are handled by Agents. Each UCC has its own settings, IVR menus and Agents. Agents can belong to one or several UCCs and can have multiple skills (competencies). A UCC can be visualized as a contact center “micro service”. Customers can utilize one UCC (e.g. a global helpdesk), a few UCC’s (e.g. for each department or regional office) or hundreds of UCC’s (e.g. for each bed at a hospital). They are interconnected and can all be managed from one central location.'s activities. This 'dashboard' displays realtime information about Agents and (audio-only) queues and provides you with up-to-date SLA statistics of a selected UCC.
Overview
The WebWallboard contains the following sections:
-
Statistics Overview
-
Skill Service level overview
-
Agent Overview
Statistics overview
Description
Show the daily statistics.
Explanation
Note 1
By default, all values include Inbound, Outbound and Direct Audio-Conversations.
Note 2
All statistics are reset (to '0') at midnight of the timezone configured for the UCC, see: How to Configure UCC Specific Timezone.
| Item | Description |
|---|---|
|
Total SLA percentage * |
This metric shows the overall Service Level Agreement (SLA) percentage for all skills. By default the SLA percentage measures the percentage of conversations that were answered within a specific time frame. A higher percentage indicates better performance. The metric is updated after the conversation has ended. |
|
Accepted conversations ** |
This metric reflects the total number of conversations that an agent has engaged in with customers today. It only counts conversations that were accepted by an agent, meaning they actively participated in the conversation. The metric is updated after the conversation has ended. |
|
Missed conversations ** |
This metric indicates the total number of missed conversations that occurred today. A missed conversation refers to a situation where a customer was in the queue, but ended the call before being connected to an agent. This includes instances where the call rang at the agent's end or not. The metric is updated after the conversation has ended. |
|
Decline in 20s ** |
This metric displays the number of conversations that were missed today and had a queue time of less than 20 seconds. It refers to situations where a customer waited in the queue for a short period of time before ending the call, resulting in a missed conversation. The metric is updated after the conversation has ended. |
|
Longest wait ** |
This metric indicates the longest queue time of all the accepted conversations that occurred today. It measures the duration of time that the customer who waited the longest spent in the queue before being connected to an agent. The metric is updated after the conversation has ended. |
|
Answer in 30s ** |
This metric represents the total number of conversations that were accepted by an agent today and had a queue time of less than 30 seconds. It refers to situations where the customer waited in the queue for a short period of time before an agent accepted the conversation. The metric is updated after the conversation has ended. |
|
AVG Decline ** |
This metric displays the average number of seconds that conversations spent in the queue before being disconnected today. It calculates the average wait time for conversations that were missed, meaning the customer ended the call before being connected to an agent. The metric is updated after the conversation has ended. |
|
Calls waiting ** |
This metric shows the number of active conversations that are currently waiting in the queue. This indicates how many customers are waiting for an agent to engage with them. |
|
Average wait ** |
This metric shows the average queue time of accepted conversations that took place today. It calculates the average duration of time that customers spent waiting in the queue before being connected to an agent for all the conversations that were successfully accepted by an agent. The metric is updated after the conversation has ended. |
Skill Service level overview
Note
When more then 6 skills are shown, the view will change to a compact view.
Description
This element shows the SLA percentage per Skill, including additional real-time statistics.
Explanation
| Item | Description |
|---|---|
|
Agents |
All available informal Agent When you create an 'Informal Agent' in the agent list, then this agent will be part of the agent circle as soon as he signs in to his Skype for Business or Teams client. In contrast, by marking the checkbox 'Formal' upon creating a new agent, the agent first has to actively sign in to the UCC to be available for call distribution. + All available logged in formal Agents A Formal Agent is able to sign in and sign out of the UCC. This can be achieved when the Agent sends a start or stop command to the Skype for Business client of the UCC. |
|
Percentage * |
This metric shows the overall Service Level Agreement (SLA) percentage for this skill. By default the SLA percentage measures the percentage of conversations that were answered within a specific time frame. A higher percentage indicates better performance. The metric is updated after the conversation has ended. Default = AcceptedSLA1 / (AcceptedCallsToday + NotAcceptedCallsToday) |
|
Queue |
The number of active conversations that are currently waiting in this skill. Note Not visible in the compact view. |
|
In a call |
The number of active conversations that are currently connected to an agent of this skill. Note Not visible in the compact view. |
Agent overview
Description
Shows the agents per reason code
Settings
From the configuration file
Location of the file on your server:
-
language: WebWallboard UI language.
Possible values are ‘en’ (English), ‘nl’ (Dutch), ‘de’ (German).
-
connection
-
dashboardServiceBaseUrl: The full url to your Dasboard Service.
E.g. https://ucc.yourdomain.com/dashboardservice/
-
attendantServiceBaseUrl: The full url to your Attendant Service.
E.g. https://ucc.yourdomain.com/attendantservice/
-
hubName: The name of your Dashboard hub.
Default ‘DashboardHub’.
-
defaultUccName: The name of your UCC.
-
logging: Show (SignalR) connection logging for connection problems / debug purposes.
Possible (boolean) values are true and false.
-
-
reasonCode
-
useNoReasonCode: Show agents without a reason code.
Possible (boolean) values are true and false.
-
useReasonCodeInCall: Show agents with reason code ‘In a call’.
Possible (boolean) values are true and false.
-
useReasonCodeDischarge: Show agents with reason code ‘Discharge’.
Possible (boolean) values are true and false.
-
Setting parameters (data filters) using URL formatting
It is possible to use the Web Wallboard URL to specify the types information you want to display. By formatting the URL appropriately and concatenating different 'parameters', you can choose information from a specific UCC as well as specify what you want to see.
Here is an example of such a URL:
where
https://mydomain.com/webwallboard/
is the part that points your browser to the Web Wallboard web application, and where
?calltype=inbound&calltype=outbound
specifies that you want to display both inbound and outbound calls.
Therefore, by structuring the web Wallboard URL as follows:
i.e. start with the wallboard URL, next start the first parameter with a ‘?’ (question mark) and add every additional parameter separated with an ‘&’ (ampersand).
Note
All URL parameters can be combined (with the exception of showskill and hideskill which are each others opposites) to create your own WebWallboard.
UCC parameters
A specific UCC can be provided through the url. This will override the ucc in the WebWallboard config (defaultUccName).
Parameter name: ucc.
Possible values are any of your ucc names. E.g.:
You can only use this parameter once.
Statistics parameters
The statistics counters (except SLA) can be filtered by calltype (default all numbers include the Inbound, Outbound and Direct Audio-Conversations).
calltype.
Possible values are inbound, outbound and direct. E.g.:
Skill parameters
Service Levels can be filtered by skill (by default all skills within a UCC are shown).
showskill
Possible values are any of the skills in your UCC. E.g.:
In this example only the skills ‘servicedesk’ and ‘sales’ will be visible in the Service Levels.
hideskill
Possible values are any of the skills in your UCC. E.g.
In this example all the skills of your UCC except ‘servicedesk’ and ‘sales’ will be visible in the Service Levels.
Agent parameters
HideOfflineAgents
Default setting is FALSE, meaning the offline agents will be displayed.
Setting the parameter to TRUE will hide agents whose presence is Offline.
Realtime Limitations
Note
The WebWallboard realtime feed uses a simplified source for the statistics compared to the SQL CDR Call Detail Records (CDR) are the meta data of a converstation: who talked to whom, at which time, for how long and with which identity among other things (skill, optional classification, etc) which gets stored in your SQL (analytical) database. Database based Power BI reports (Dialogue Intelligence).
For this reason the data will not always be one-to-one, exactly the same. PowerBI reports should be more specific, as typically required for post-analysis.
Differences:
- Dialogue Intelligence distinguishes between Missed and QuickDrop, WebWallboard combines them as Missed.
- Dialogue Intelligence distinguishes between Inbound, Direct, Outbound, WebWallboard combines them as Accepted.
- Dialogue Intelligence distinguishes between Hunts and Forwards, WebWallboard combines them.