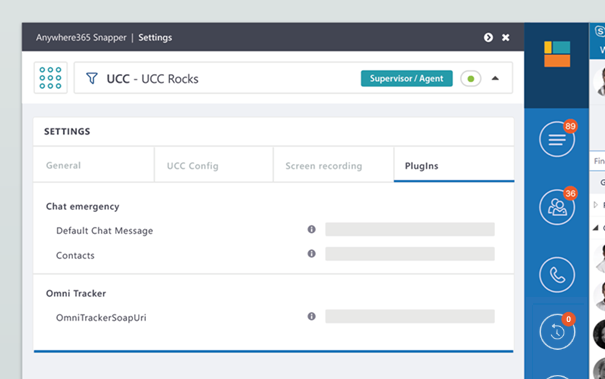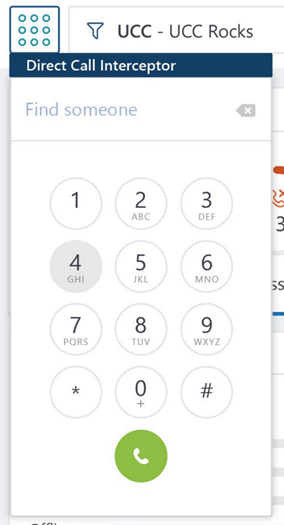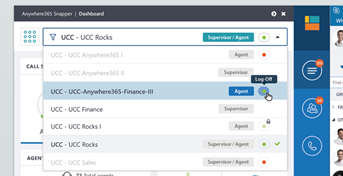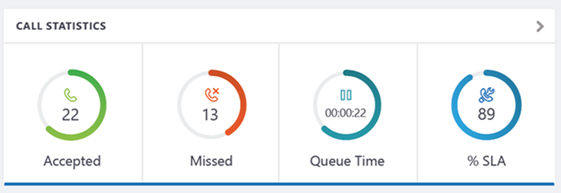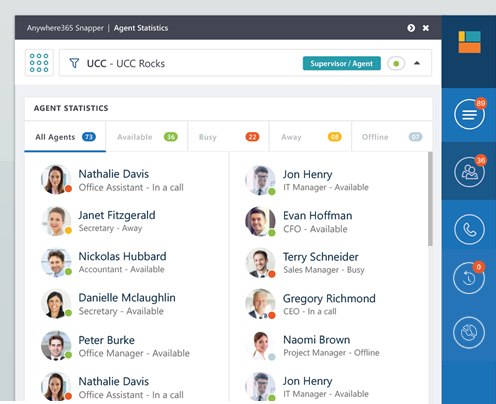Snapper Classic for Skype for Business User Guide
The AnywhereNow Snapper can be used to display real-time information about a UCC A Unified Contact Center, or UCC, is a queue of interactions (voice, email, IM, etc.) that are handled by Agents. Each UCC has its own settings, IVR menus and Agents. Agents can belong to one or several UCCs and can have multiple skills (competencies). A UCC can be visualized as a contact center “micro service”. Customers can utilize one UCC (e.g. a global helpdesk), a few UCC’s (e.g. for each department or regional office) or hundreds of UCC’s (e.g. for each bed at a hospital). They are interconnected and can all be managed from one central location..
Dashboard
The dashboard gives you a quick insight of what is currently happening in the selected UCC, it also gives you quick controls the agent features like discharge, call on behalf, and reason codes.
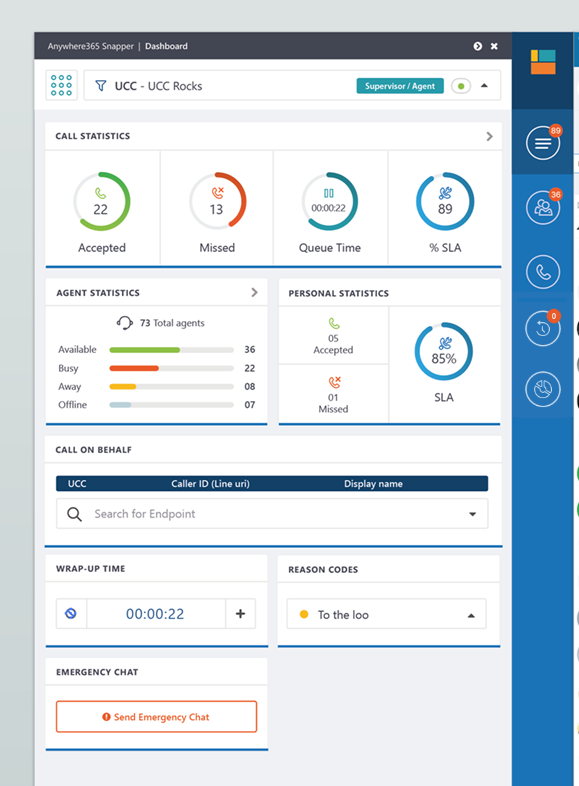
Below each component of the Dashboard from top left to bottom right.
DCI
Note
DCI needs to be configured, see: Configure Direct Call Interceptor (DCI) for Snapper
Description
The DCI (Direct Call Interceptor) offers the functionality of the Interceptor to customers who are federated When using AnywhereNow in combination with Federation you can add agents working with a Skype for Business or Teams account to your UCC. or in a hosted solution. It lets AnywhereNow handle your outbound dialogue.
Button Behavior
When the requirements are met the user can typ or click in a number, then press enter or click on the call sign. The UCC will now setup a call to the user and then call the entered number.
Call on Behalf
Note
The selected UCC will determine in which UCC the outbound dialogue will be done from.
Note
The UCC setting "UseOutboundAudioRecording" needs to be set to true to enable Call on Behalf menu.
The DCI will use the agents Call on Behalf endpoint for the outbound dialogue, see: Call on Behalf
UCC Switch
Description
When the user is an agent or supervisor in multiple UCC you can use this drop down to switch between UCC. By default the UCC are auto-discovered or can be added manual using the settings.
Behavior
When opening the dropdown you will see a list of all the found UCC (auto-discovery) and added UCC using the settings.
Next you will see your role, which can be:
- Nothing (added manually)
- Agent
- Supervisor
- Supervisor / Agent
Some controls will only be active when you are a supervisor.
Formal change
The last icon show what your current state (Formal active / inactive) is, these can be:
- Green with lock icon = Informal agent When you create an 'Informal Agent' in the agent list, then this agent will be part of the agent circle as soon as he signs in to his Skype for Business or Teams client. In contrast, by marking the checkbox 'Formal' upon creating a new agent, the agent first has to actively sign in to the UCC to be available for call distribution., you cannot sign out of the UCC.
- Green = Formal agent A Formal Agent is able to sign in and sign out of the UCC. This can be achieved when the Agent sends a start or stop command to the Skype for Business client of the UCC., active. Click to sign out.
- Red = Formal agent, not active. Click to sign in.
- Empty = You are not an agent.
Call Statistics
Description
This item shows you the call statistics of the selected UCC for today. You can manipulate the values using the settings. More details can be seen by clicking on the item.
Behavior
| Item | Description |
|---|---|
|
Accepted circle |
Number of accepted conversations today. |
|
Missed circle |
Number of missed conversations today (with a Skill) |
|
Queue Time circle |
Average or longest queue time of the accepted conversations Can be altered in the settings, see: Statistics Plugin |
|
SLA circle |
Percentage based on the formula in the settings, see: Statistics Plugin Default: AcceptedSla1 / (Accepted + (Missed - QuickDropped)) |
Important
The Snapper uses a simplified source for the statistics compared to the Dialogue Intelligence (reports).
For this reason the data will not always be one-on-one the same.
Differences:
- Dialogue Intelligence distinguishes between Inbound, Direct, Outbound, Snapper combines them.
- Dialogue Intelligence distinguishes between Hunts and Forwards, Snapper combines them.
Agent statistics
Description
This items gives you a quick overview of the active agents in this UCC. More details can be seen by clicking on the item.
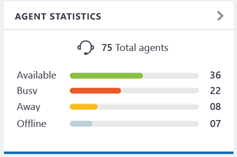
Behavior
| Item |
Description |
|---|---|
|
Total Agents |
All informal Agent + All logged in formal Agents |
|
Available |
Contains
|
|
Busy |
Contains
|
|
Away |
Contains
|
|
Offline |
Contains
|
Personal Statistics
Description
This items show the users personal calls today. This information can be used to give you more insight in your own statistics compared to the UCC statistics. Note that this information is regarding unique hunts.
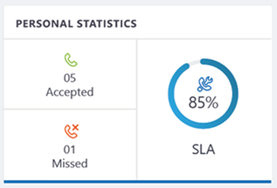
Behavior
| Item | Description |
|---|---|
|
Accepted |
Accepted calls today |
|
Missed |
Missed calls today |
|
SLA |
Handle Rate today (Accepted / Offered) |
Call on Behalf
Description
Agents with the Snapper and Outbound Interception, can see their outbound LineURI.
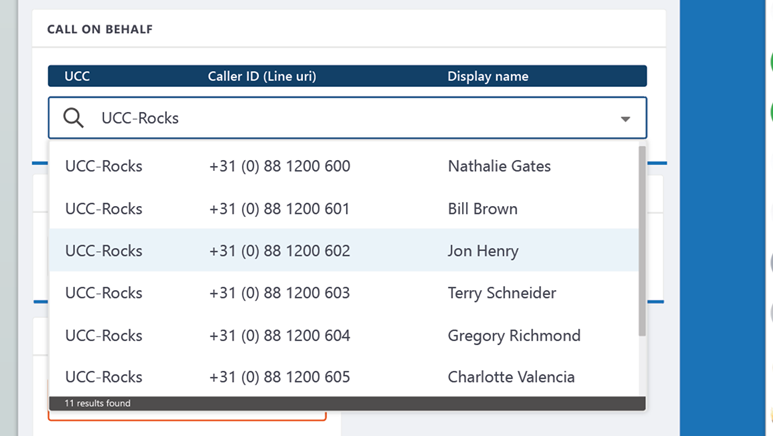
Requirements
-
User is Agent in a Outbound UCC.
-
Interceptor is configured.
-
Setting "UseOriginalIdentityWithOutbound" is FALSE.
Behavior
In the Call on Behalf item you can see your current active endpoint. You can switch between active endpoint by opening the dropdown and select the desired endpoint.
Audio Recording Control
Note
If Screen Recording is enabled, the Recording Controls also impact the Screen Recording.
Description
Agents with the Snapper can control the audio recording with the Recording Controls.
Requirements
-
UseAudioRecording (on UCC settings) must be true
-
AgentCanEditAudioRecording (on UCC settings) must be true
-
A context channel must be established.
-
If UCC is using a Plugin, have setting UseCrm true
-
If not using a Backoffice Plugin, have setting UseTimeline true.
-
-
Enable Audio Recording Control (on Snapper settings) must be true
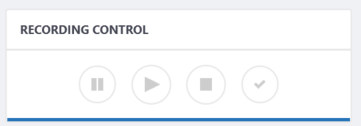
Behavior
Pause recording
During a recording
-
Open the Dashboard Tab
-
Click in the "ll" icon
-
The recording is now paused
Resume recording
During a (paused) recording
-
Open the Dashboard Tab
-
Click in the play icon
-
The recording is now resumed
Stop recording
During a recording
-
Open the Dashboard Tab
-
Click in the stop icon
-
The recording is now stopped
A stopped recording cannot be resumed.
Wrap-up Time
Description
Agents with the Snapper can see and manage their Wrap-up time / Discharge Duration.
Requirements
- DischargeDuration (on UCC settings) must be 1 or higher.
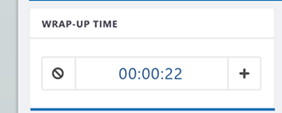
Behavior
Extend Wrap-up
- Open Snapper
- Open Dashboard Tab
- (during Wrap-up) click the "+" to extend with 10 seconds (default)
You can change the Wrap-up interval in the settings.
Stop Wrap-up
- Open Snapper
- Open Dashboard Tab
- (during Wrap-up) click the cancel button to stop Wrap-up
Audio Recording Control
Description
Agents with the Snapper can control the audio with the
Requirements
-
UseAudioRecording (on UCC settings) must be true
-
AgentCanEditAudioRecording (on UCC settings) must be true
-
A context channel must be established.
-
If UCC is using a Plugin, have setting UseCrm true
-
If not using a Backoffice Plugin, have setting UseTimeline true.
-
-
Enable Audio Recording Control (on Snapper settings) must be true
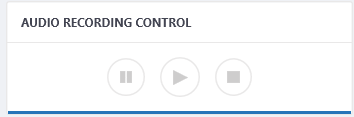
Behavior
Pause recording
During a recording
-
Open the Dashboard Tab
-
Click in the "ll" icon
-
The recording is now paused
Resume recording
During a (paused) recording
-
Open the Dashboard Tab
-
Click in the play icon
-
The recording is now resumed
Stop recording
During a recording
-
Open the Dashboard Tab
-
Click in the stop icon
-
The recording is now stopped
A stopped recording cannot be resumed.
Agent overview
In the second button of the Snapper all Agents of the selected UCC will be shown.
Per Agent the following will be displayed:
- Presence
- Picture
- Display name
- Reason Code
Reason Codes
Description
The reason codes let agent use custom states on top of the existing Skype for Business or Microsoft Teams presences. This information is useful to be used by your colleagues and supervisors. Giving them extra insight into your activities.
Requirements
- 1 or more Reason Codes need to be defined on the UCC settings page.
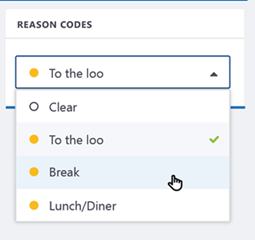
Behavior
In the Reason Code item you can see and manage your Reason Code by opening the dropdown and selecting the Reason Code.
Calls overview
In the next button of the Snapper Call Statistics and all the Calls will be shown, whom are connected to the selected UCC.
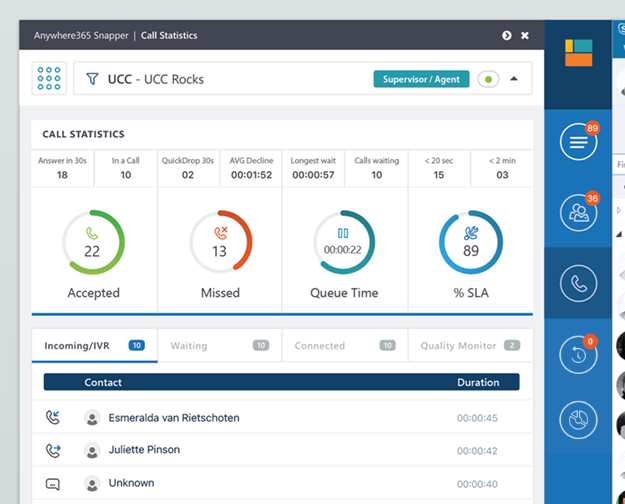
Call Statistics
Description
In the third button of the Snapper the statistics of the UCC is shown.
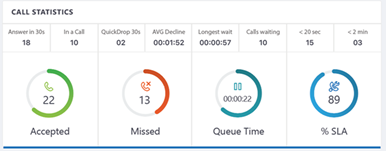
Behavior
| Item | Description |
|---|---|
|
Accepted (Green circle) |
Number of accepted conversations today Can be altered in the settings, see: Statistics Plugin |
|
Answer in 30s |
Number of accepted conversations today with a queue time shorter than 30 seconds |
|
In a Call |
Number of active accepted conversations |
|
Missed (Red circle) |
Number of missed conversations today (with a Skill) Can be altered in the settings, see: Statistics Plugin |
|
Quickdrop in 5s |
Number of missed conversations today with a queue time shorter than 5 seconds Can be altered in the settings, see: Statistics Plugin |
|
AVG Decline |
Average queue time of the missed conversations |
|
Queue Time (Turquoise circle) |
Average queue time of the accepted conversations Can be altered in the settings, see: Statistics Plugin |
|
Longest wait |
Longest Queue time of the accepted conversations today |
|
Calls waiting |
Number of active conversations in the queue |
|
<20 sec |
Number of accepted conversations today with a queue time shorter than 20 sec |
|
< 2 min |
Number of accepted conversations today with a queue time shorter than 2 minutes |
|
SLA (Blue Circle) |
[< 20 sec]/ ([Accepted Today]+[Missed Today]) |
Note
The Snapper uses a simplified source for the statistics compared to the Dialogue Intelligence (reports).
For this reason the data will not always be one-on-one the same.
Differences:
- Dialogue Intelligence distinct between Missed and QuickDrop, Snapper combines them as Missed.
- Dialogue Intelligence distinct between Inbound, Direct, Outbound, Snapper combines them.
- Dialogue Intelligence distinct between Hunts and Forwards, Snapper combines them.
Dialogue details
Incoming / IVR
Show Audio, Chat and Autonomous Dialer in IVR Interactive Voice Response, or IVR, is a telephone application to take orders via telephone keypad or voice through a computer. By choosing menu options the caller receives information, without the intervention of a human operator, or will be forwarded to the appropriate Agent..
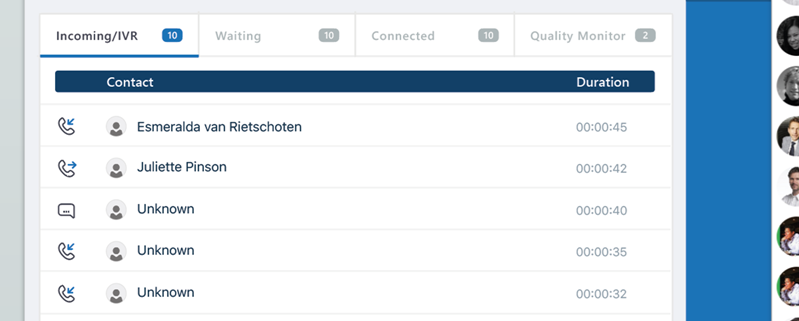
Show Audio, Chat. Email, Campaign Dialer and Autonomous Dialer in Queue.
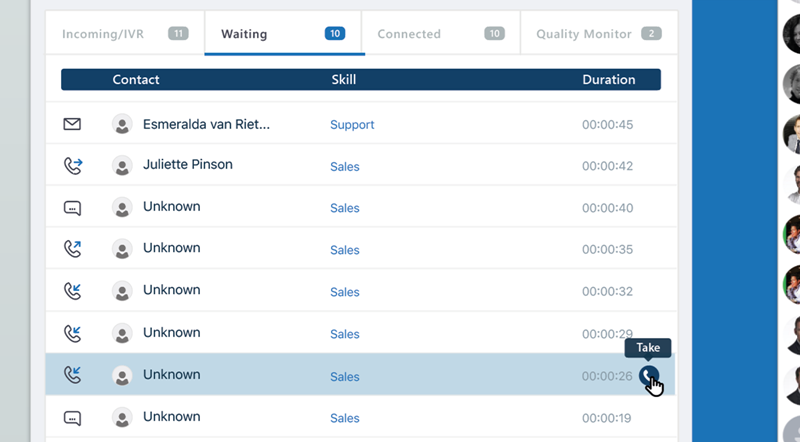
Actions (Agent and calls only):
- Take = Take the call directly from the queue.
Connected
Show Audio, Chat. Email, Campaign Dialer and Autonomous Dialer connected.
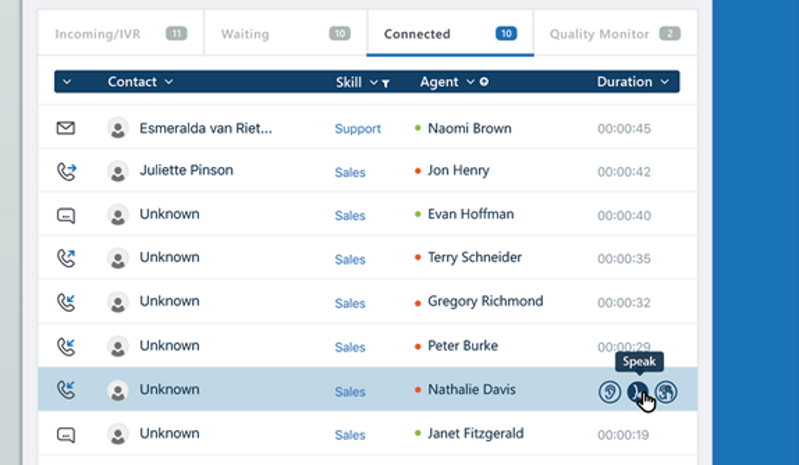
Actions (Supervisor only, Learn More):
- Listen – Join conversation silently (neither Agent nor Customer can hear Supervisor speak)
- Whisper – Join conversation in whisper mode (Agent can hear Supervisor speak but Customer cannot)
- Speak- Join conversation in talk mode (Both Agent and Customer can also hear Supervisor speak)
- TakeOver- Take over conversation instead of agent (Agent gets muted but can still listen, Supervisor and Customer can both speak to each other)
Note
In TakeOver mode the Supervisor becomes primary owner of the conversation instead of the Agent. This means when Supervisor ends the call while in this mode the enitre conversation will be terminated (i.e. call will also be ended for both agent and customer).
When Supervisor reverts back or is still in another mode (Listen, Whisper or Speak) and ends the call, only Supervisor leaves the call and
Quality
Show Audio, Chat. Email, Campaign Dialer and Autonomous Dialer in QM.
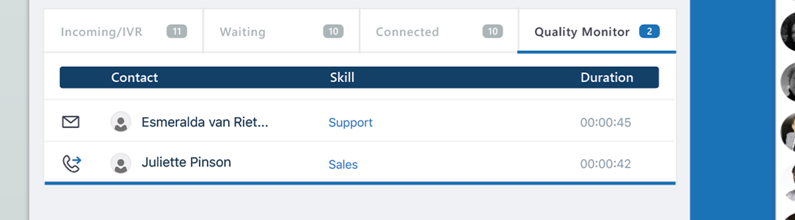
Filters
In a busy contact center you want to specify which data your would like to see. In every tab (IVR, Waiting, Connected and Quality) you can filter the columns to only show the data you would like to see.
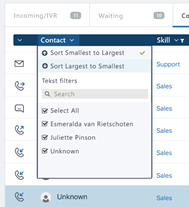
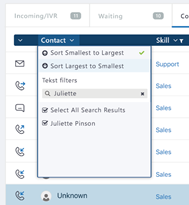
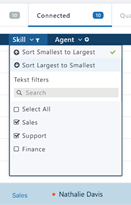
Call History view
Show you previous contact moments you had with the UCC.
-
Incoming = Conversations you received from the UCC or inbound intercepted
-
Outbound = Conversations you did with the DCI or outbound intercepted
-
Missed = Missed Conversations you received from the UCC or inbound intercepted
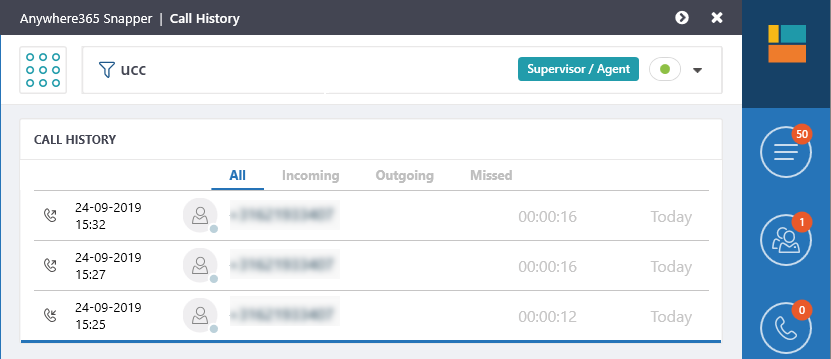
Advanced Statistics view
Explanation
The advance statistics view gives you more insight into the statistics of the UCC. It allows you to compare your performance with the queue performance.
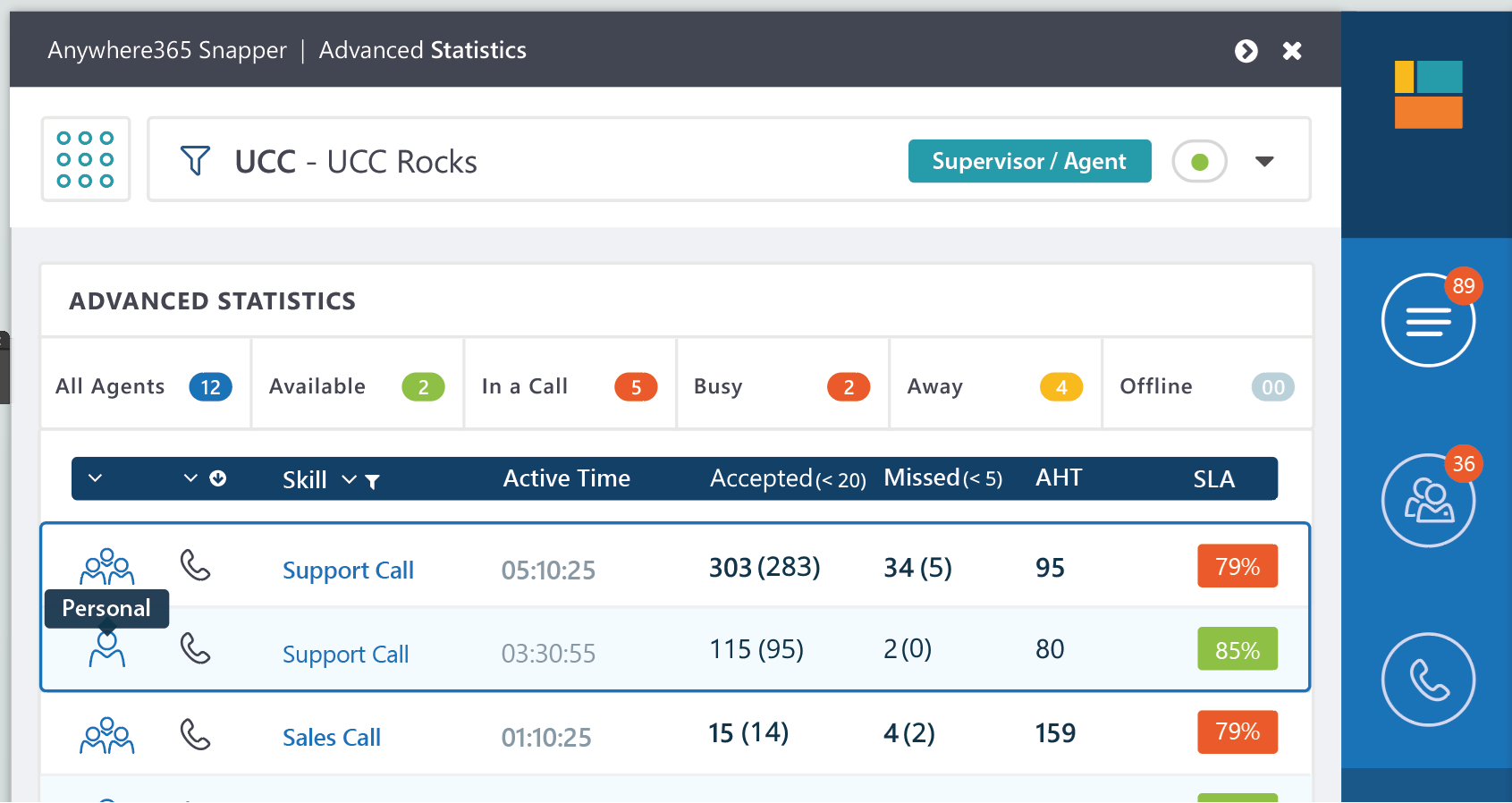
Behavior
| Item | Description |
|---|---|
|
Personal / Queue |
Shows if this row is relates to personal performance or queue performance. |
|
Modality |
Shows if this row is related to calls, chats, emails or other. |
|
Skill |
Name of the Skill the row is related to |
|
Active time |
Queue: The sum of the ActiveTime(s) of the Agents associated with a given Skill Personal: The ActiveTime of a specific Agent within the Skill. An Agent is considered active in a Queue if and only if:
|
|
Accepted |
Queue: The number of conversation accepted within the Skill. (The number of conversations accepted within SLA) Personal: The number of conversation accepted by the specific Agent within the Skill (The number of conversations accepted within SLA) |
|
Missed |
Queue: The number of conversation missed within the Skill (The number of conversations missed within quickdrop time) Personal: The number of hunts missed by the specific Agent within the Skill (The number of hunts missed by the specific Agent within quickdrop time) |
|
AHT |
Queue: Initial Talk time + Discharge duration within the Skill. Personal: Initial Talk time + Discharge duration by the specific Agent within the Skill. |
|
SLA |
Queue: The number of accepted conversation within 20 seconds divided by accepted and missed conversations within the Skill Personal: The number of accepted hunts within 20 seconds divided by accepted and missed hunts by the specific Agent within the Skill |
Settings view
In the next button of the Snapper the options are shown.
General
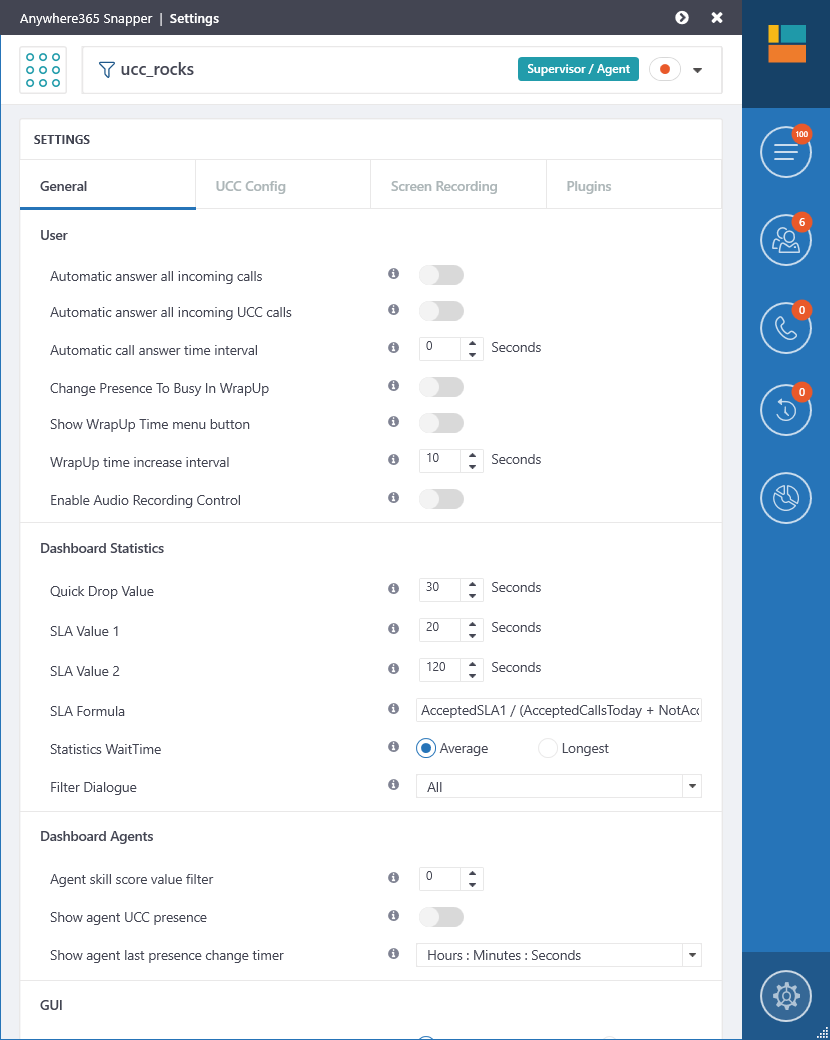
User
| Setting | Value | Default | Description |
|---|---|---|---|
|
Automatic answer all incoming calls |
on/off |
off |
Activate automatic answer when available |
|
Automatic answer all incoming UCC calls |
on/off |
off |
Activate automatic UCC answer when available |
|
Automatic call answer time interval |
Integer |
0 |
Number of seconds delay before automatic answer |
|
Change Presence To Busy In WrapUp |
on/off |
off |
Change presence of Agent to Busy during wrap-up |
|
Show WrapUp Time menu button |
on/off |
off |
Toggle to show the WrapUp controls in the menu |
|
Wrap-up time increase interval |
Integer |
10 |
Change the increase value of the wrap-up |
|
Enable Audio Recording Controls |
on/off |
off |
Toggle to show the Audio Recording controls in the Dashboard |
|
Enable Desktop notifications |
on/off |
off |
Toggle to show an notification when a new conversation enters the queue |
Dashboard Agents
| Settings | Value | Default | Description |
|---|---|---|---|
|
Agent skill score value filter |
integer |
0 |
Show agent with skill scores above. |
|
Agent own skill filter |
on/off |
off |
Activate to only see agents with the same skill as the user in the agent overview. |
|
Show agent UCC presence |
on/off |
off |
Toggle between client presence and UCC presence. |
|
Show agent last presence change timer |
Dropdown (Hidden, Hours: Minutes, Hours: Minutes: Seconds) |
Hidden |
Toggle showing the agents last presence change. |
Note
Show agent last presence change time is for supervisor only.
GUI
|
Setting |
Value |
Default |
Description |
|---|---|---|---|
|
Client type |
Skype for Business / Teams |
Skype for Business |
Switch between clients |
|
Display mode |
Classic / Modern |
Classic |
Changes layout of snapper from classic to modern display. |
|
Snapper attached to client |
on/off |
on |
Snap the Snapper to the left of the Skype client |
| Snapper attached to right side screen | on/off | off | Toggle to attach Snapper to right side of primary screen when this option is selected. |
|
Snapper stays visible |
on/off |
on |
Toggle the Snapper to stay visible when Skype for Business is not focused. |
|
Snapper menu layout |
Vertical / Horizontal |
Vertical |
Changes the layout of the Snapper menu |
|
Language |
Dropdown with available languages |
User windows language |
Change the language of the client |
UCC Config
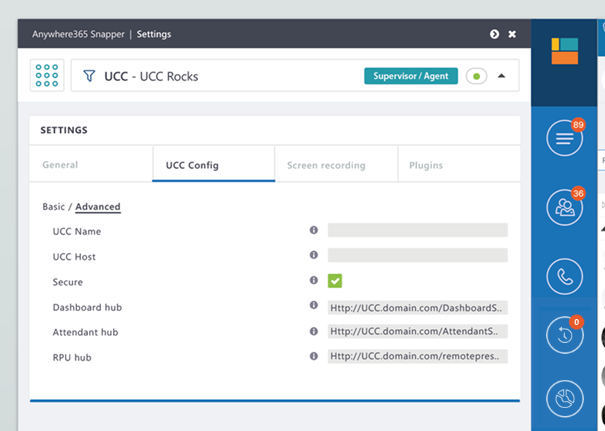
UCC Config
| Setting | Value | Default | Description | Visible |
|---|---|---|---|---|
|
UCC Name |
Text |
Value during install |
The name of the UCC Example: UCC_Support |
Basic |
|
UCC Host |
Text |
Value during install |
FQDN FDQN stands for Fully Qualified Domain Name and specifies the exact location in the tree hierarchy of the Domain Name System (DNS). An example for [hostname].[domain].[top level domain] is [www].[microsoft].[com] of the Anywher365 Server Example: |
Basic |
|
Secure |
on/off |
off |
Toggle between http and https |
Basic |
|
Autodiscover |
on/off |
off |
Use this host to autodiscover more UCC |
Basic |
|
Remote presence update |
on/off |
off |
Use this host to connect to the Remote presence update webservice |
Basic |
|
Update agent presence in UCC |
on/off |
off |
When this setting is selected the Snapper will send agent presence to the UCC. |
Basic |
|
Dashboard hub |
url |
[Secure][UCC Host]/DashboardService |
URL of the Dashboard Hub |
Advanced |
|
url |
[Secure][UCC Host]/AttendantService |
URL of the Attendant Hub |
Advanced |
|
|
Remote presence hub |
url |
[Secure][UCC Host]/remotepresence |
URL of the Remote Presence Updater Hub |
Advanced |
|
Call property service |
url |
[Secure][UCC Host]/CallPropertyService |
URL of the CallPropertyService (for screenrecording location) |
Advanced |
|
DCI skill |
Text |
DCISkill |
The skill used for the Direct Client Interceptor |
Advanced |
Screen Recording
Note
When uploading to SharePoint, make sure the provided UserAccount or AppId has Edit permissions in the correct document libraries.
Note
FFMpeg needs to be installed for screen recording, see Encode Screen Recording for Snapper
| Setting | Value | Default | Description | Visible |
|---|---|---|---|---|
|
Automatic screen recording incoming calls |
on/off |
off |
Activate screen recording for incoming calls |
|
|
Automatic screen recording outboundcalls |
on/off |
off |
Activate screen recording for outbound calls |
|
|
Automatic save screen recording to |
Local / SharePoint |
Local |
Select location to store screen recording .mp4 files |
|
|
Screen selection |
Dropdown |
Primary |
Select the screen you would like to record |
|
|
Local save path |
Text |
c:\snapper_screencaptures |
Select the path to store local screen recordings (required for local caching during recording) |
Only when Local is selected |
|
SharePoint Location |
Onpremise / Online |
Onpremise |
Select if SharePoint Server (OnPremise) or SharePoint on Microsoft 365 (Online) |
Only when SharePoint is selected |
|
SharePoint URL |
Text |
Empty |
URL of the SharePoint UCC Site. |
Only when SharePoint is selected |
|
SharePoint Username |
Text |
Empty |
Domain/Username or UPN In Windows Active Directory, a User Principal Name (UPN) is the name of a system user in an email address 'like' format. A UPN (for example: john.doe@domain.com) consists of the user name (logon name), separator (the @ symbol), and domain name (UPN suffix). (like email address) to connect to SharePoint |
Only when SharePoint Onpremise is selected |
|
SharePoint Password |
Hidden Text (****) |
Empty |
Password of the Username |
Only when SharePoint Onpremise is selected |
|
SharePoint App Id |
Text |
Empty |
App Id of an Online App capable of creating and writing to the SharePoint library. |
Only when SharePoint Online is selected |
|
SharePoint App Secret |
Hidden Text (****) |
Empty |
Client Secret of an Online App capable of writing to the SharePoint site (CRUD Libraries and files). |
Only when SharePoint Online is selected |
|
Save SharePoint upload URL to UCC database |
on/off |
off |
Add the screen recording URL to the CDR Call Detail Records (CDR) are the meta data of a converstation: who talked to whom, at which time, for how long and with which identity among other things (skill, optional classification, etc) which gets stored in your SQL (analytical) database. database. This will show them in the reports. Note Call Property Service must be configured, see Install Call Property Service |
Only when SharePoint is selected |
|
Enable Prefix Filter |
on/off |
off |
Turn on the filter on prefix (only record a UCC with specific prefix) |
|
|
Prefix |
Text |
Empty |
Part of the uri to filter on. Example: ucc_ |
Only when prefix filter is on |
Plugins
This tab will show the settings per plugin.