Deploy WebAgent as a Microsoft Teams App
Note
An additional AnywhereNow WebAgent license is required.
Prerequisites
-
Before continuing make sure the sign in is configured, see: Configure Sign-in for WebAgent
-
To connect your AnywhereNow UCC A Unified Contact Center, or UCC, is a queue of interactions (voice, email, IM, etc.) that are handled by Agents. Each UCC has its own settings, IVR menus and Agents. Agents can belong to one or several UCCs and can have multiple skills (competencies). A UCC can be visualized as a contact center “micro service”. Customers can utilize one UCC (e.g. a global helpdesk), a few UCC’s (e.g. for each department or regional office) or hundreds of UCC’s (e.g. for each bed at a hospital). They are interconnected and can all be managed from one central location. to the WebAgent you also need the WebAgent Service, see: Install WebAgent Service
Which manifest file?
The WebAgent is available in multiple region. So you need to use the manifest file matching the region the Agent is assigned to.
It is possible to install multiple regional manifest file, each installed manifest will show as a separate WebAgent app in Microsoft Teams.
Configure WebAgent as Teams App
-
Option A: Upload custom app as user
An individual user can upload the WebAgent as a custom app via the Manifest.
-
Option B: Upload custom apps for your Organization catalog
The organization can make the WebAgent available as custom app for the Organization catalog. Users can than add the WebAgent to their Teams client.
-
Option C: Automatically install custom apps for users
The organization can also automatically install the WebAgent on the users Teams client.
Option A: Upload custom app as user
Steps by the Teams administrator
Your organization needs to allow you to upload custom apps. This can be done by your Teams Administrator:
-
Navigate to https://admin.teams.microsoft.com/
-
Navigate to Teams apps, Setup policies, and select the assigned policy.
-
Enable Upload custom apps
Steps by the end-user
-
Open the Microsoft Teams client
-
Select ... on the left menu bar and select More added apps
-
Select More apps
-
Select Upload a custom app
-
Select the option best fitted for you:
-
Upload for me or my teams = If you only want to use it on your client
-
Upload for [Tenant] = If you want to make it available for the whole organization
-
-
Select the provided manifest
Note
Files can be requested at AnywhereNow or Partner.
-
Select Add
-
The WebAgent can now be selected in the left menu.
Note
When not pinned, the WebAgent will be shown under the ...
Option B: Upload Apps for your Organization catalog.
Steps by the Teams administrator
-
Navigate to https://admin.teams.microsoft.com/
-
Navigate to Teams apps and Manage Apps
-
Select "Upload"
-
Select the provided manifest
Note
Files can be requested at AnywhereNow or Partner.
Steps by the user
-
Open the Microsoft Teams client
-
Select "More added apps"
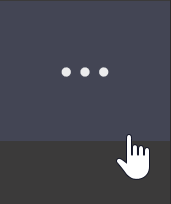
-
Search for WebAgent and select the App
-
Select Add
-
The WebAgent can now be selected in the left menu.
Note
When not pinned, the WebAgent will be shown under the ...
Option C: Automatically install custom apps for users
Steps by the Teams administrator
-
Navigate to https://admin.teams.microsoft.com/
-
Navigate to Teams apps and Manage Apps
-
Select "Upload"
-
Select the provided manifest
Note
Files can be requested from AnywhereNow or Partner.
-
Navigate to Teams apps, Setup policies, and select the assigned policy.
-
Here you can choose 2 options:
-
Installed app = This will automatically install the WebAgent and the user can select it in the left menu via the ...
-
Pinned apps = This will automatically install the WebAgent and have it shown in the left menu
-
-
Regardless of the option, select Add app, search for the WebAgent, and select Add
Steps by the user
-
No actions needed, the WebAgent will be available in the side menu of Teams.