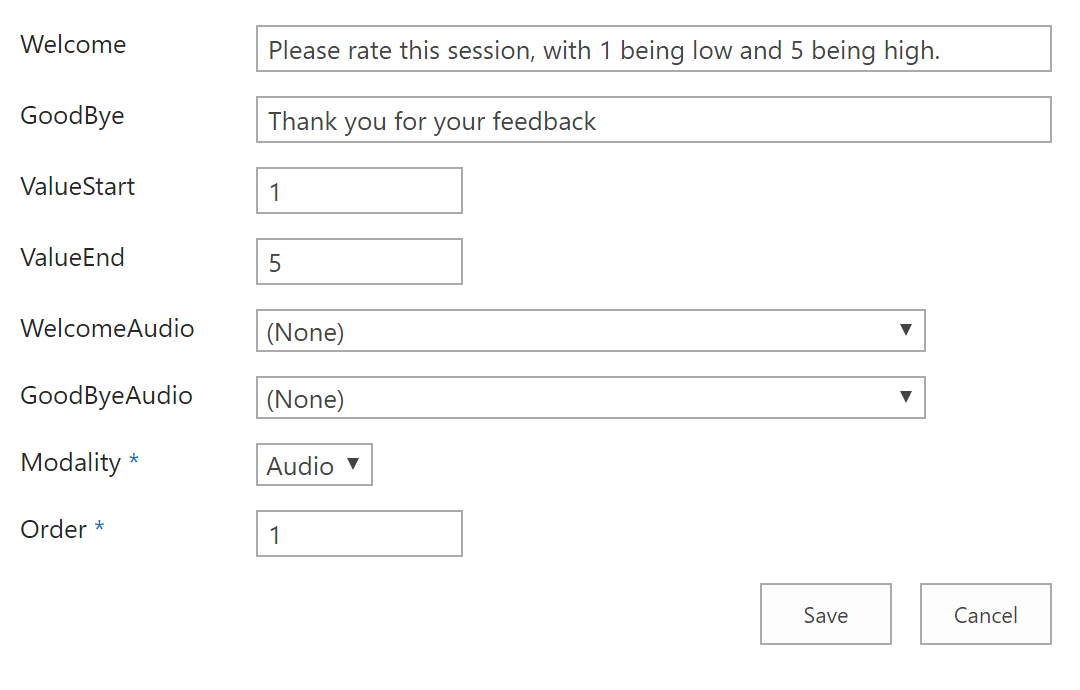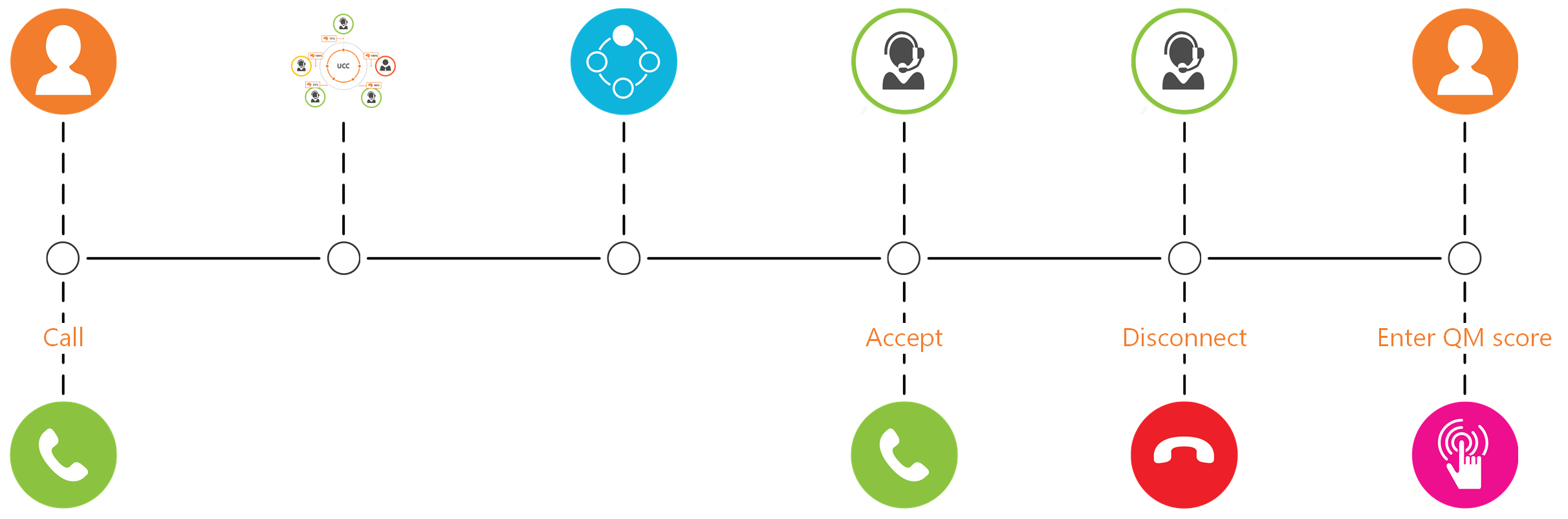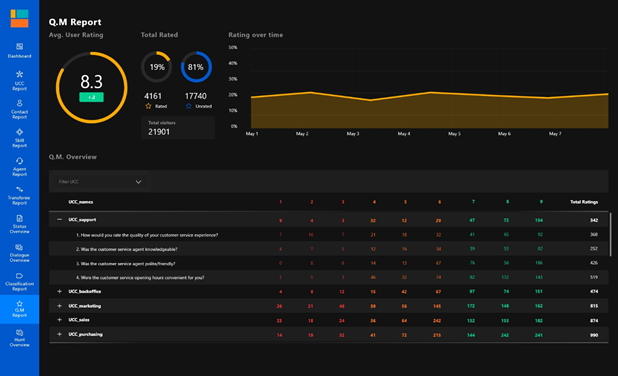Quality Monitoring
The Quality Monitor can be used to measure the quality of experience of a dialogue, also known as Agent Rating or Quality Rating.
If enabled the Customer will hear one (or multiple) questions at the end of a conversation. The customer can rate the call by pressing a numeric key (maximum range from 1 - 9, but lesser ranges are configurable)
Note
A Small Business license or greater is required for these features.
Configuration Settings
UCC Settings
For the Quality Monitoring you can use the following UCC A Unified Contact Center, or UCC, is a queue of interactions (voice, email, IM, etc.) that are handled by Agents. Each UCC has its own settings, IVR menus and Agents. Agents can belong to one or several UCCs and can have multiple skills (competencies). A UCC can be visualized as a contact center “micro service”. Customers can utilize one UCC (e.g. a global helpdesk), a few UCC’s (e.g. for each department or regional office) or hundreds of UCC’s (e.g. for each bed at a hospital). They are interconnected and can all be managed from one central location. settings:
Quality Monitor questions
You can find the Quality Monitor questions settings under the Dialogue Management section.
Explanation per field
Adding a question
On the Quality Monitor settings page, click on the New item button. The fields are described in the table below.
Tip
You can add multiple messages which will be handled in order, defined by the Order value, to let the user rate different aspects of the conversation.
Quality Monitoring flow
The Quality Monitoring is activated after the Agent disconnects the Dialogue.
Quality Monitoring Results
Call Summary
The Call Summary is an overview of all audio conversations. The last column of this list displays the score of the Quality Monitor. If the score is ‘-1’ the caller hasn’t rated the call.

Tip
You can use this data in, for example, Microsoft Power Automate, to create a dynamic alerting. See: Triggering quality monitoring score alert using Microsoft Power Automate
Power BI
In the Power BI reporting the QM score can be viewed per Agent, Contact, Skill, UCC and Conversation.
Activating Quality Monitor
The first step is to activate the Quality Monitor by changing the UCC setting “UseQualityMonitor” to TRUE.
Create/Edit/Remove item
Item can be created, edited or removed.
Warning
Updates to the system take place in real-time. Entering the incorrect information here may cause issues with your software. Proceed with caution.
- Open the list.
- Select the Add new item button.
- Enter the correct data in the window that appears.
- Select the Save button.
- Open the list.
- Tick the respective item.
- Select the “Edit Properties” button.
- Enter the correct data in the window that appears.
- Select the “Save” button.
- Open the list.
- Tick the respective item
- Select the “Delete Item” button.